Checking for available Lumen services (Wholesale customers)
Using Control Center, you can check addresses and telephone numbers to see which Wholesale Broadband services are available to add new services or upgrade existing services at locations you specify.
To check for available Lumen services:
- Click Shop, then click Explore Products.
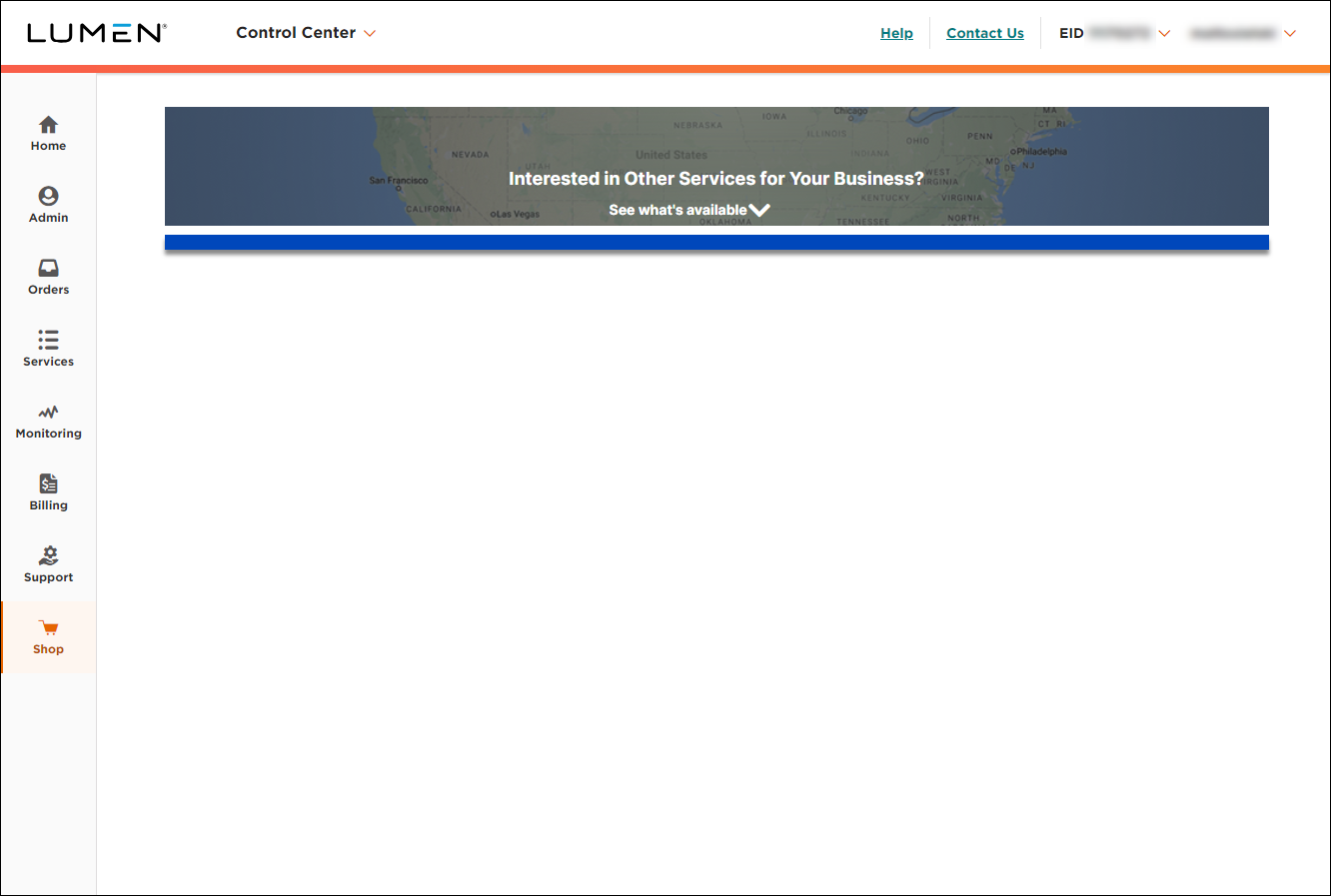
- Click See what's available.
- In the Search box, type the address you want to qualify for, then press Enter on your keyboard.
Control Center searches for the address as you type. After you press Enter (or select the address in the suggested results), Control Center will qualify the address for services and place a pin on the map for the location. A indicates that the address qualifies for the service; a indicates that the service is not currently available at the address.
Bulk qualifying for Lumen services
Bulk upload provides Excel and .csv templates sent to the Wholesale Broadband team to see if multiple addresses or phone numbers qualify for service.
Bulk qualifications of >150 locations (up to 50,000 rows) are processed after 5:00pm PT.
To qualify multiple addresses at once:
- Click Shop, then click Explore Products.
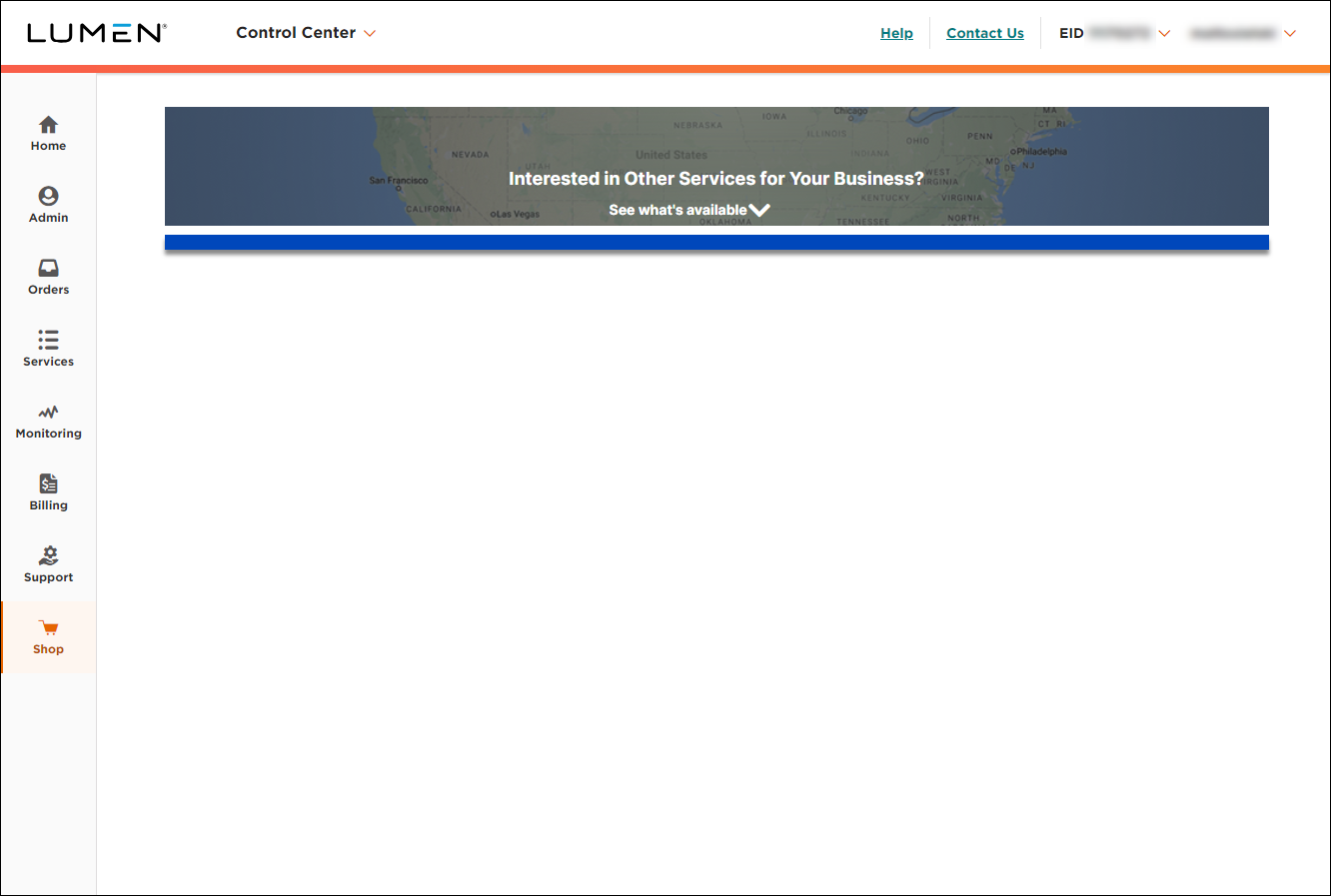
- Click See what's available.
- Click Bulk Upload.
Control Center shows your bulk requests (if any). For each bulk request, Control Center shows a status, the name of the request, the type of request (HSI or TN), when the request was submitted (Created column), and when the file will be deleted (Deletion Date column).
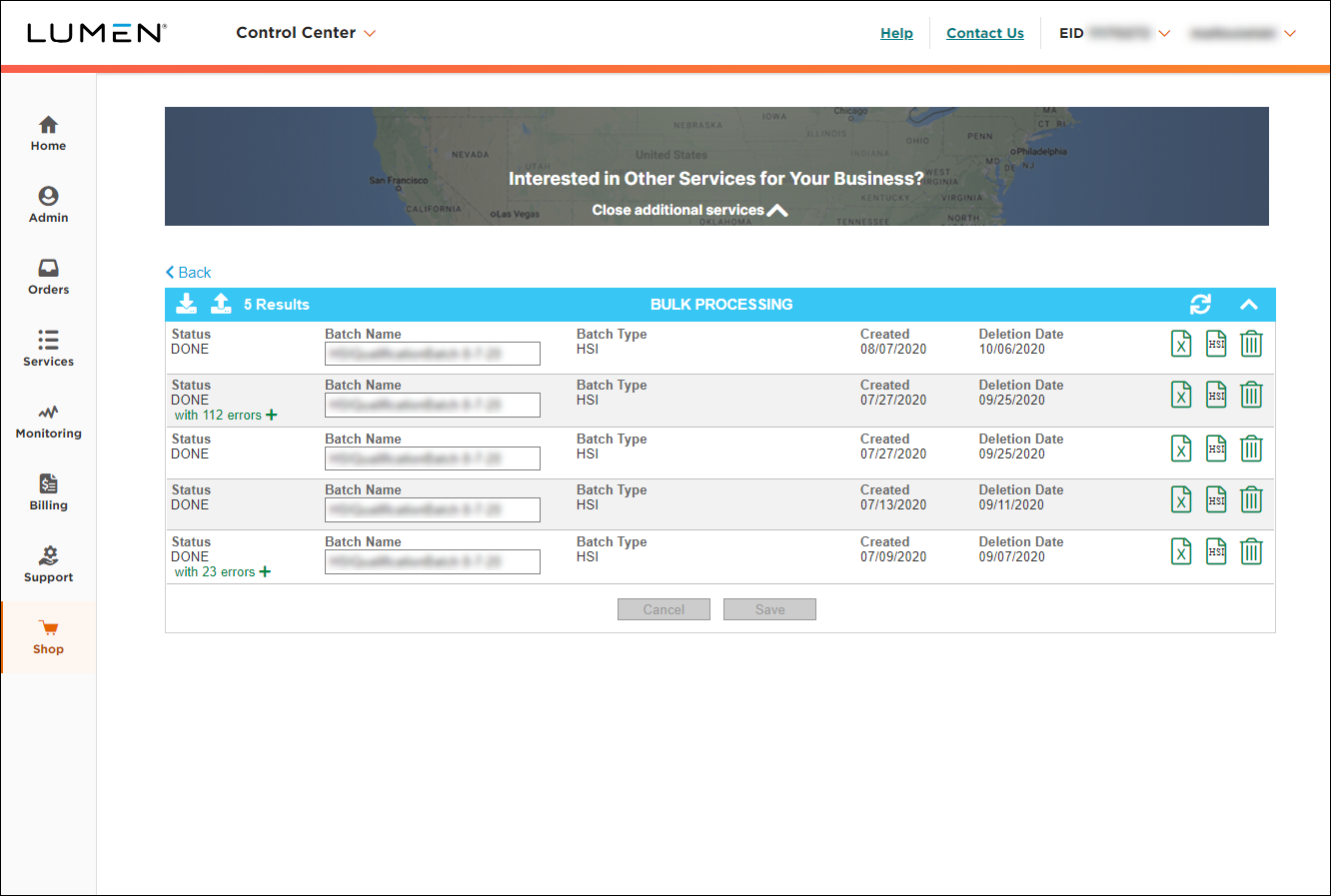
- Download a template:
- Click the icon.
- Select the template type and format.
- Click Download.
- Click the icon.
- Click the Back link to close the template screen.
- Fill in the template with the address information. Leave row 1 (the header row). You can delete row 2 (the example row). For each row, fill in the following columns:
- Location Name (not required)
- Address Line 1 (required)
- Address Line 2 (not required, but recommended if your address has multiple floors or buildings)
- City (required)
- State Code (required)
- Zip Code (not required)
Example of HSI qualification batch template by telephone:
- Location Name (not required)
- Telephone (required)
- Click the icon, click Browse, navigate to the file, then click Upload.
- Click OK.
Control Center creates a row for the request and places the request in Processing status. Use the icon to monitor the status of the request. If an error message appears, click it to see the error so you can fix it. (For example, State is required but was not found.)
When the status changes to Done, you can download the results using the Export to Excel or Export to CSV icons. In the file, there are multiple columns per technology type, showing combinations of upload/download bandwidths. When viewing the results, only those upload/download bandwidth combinations that are in your contract will be available for ordering.
To view the SWC CLLI (serving wire center) and Region, scroll to the far right in the spreadsheet. The region is critical for you to know whether you order using EASE or IMA.
If the address is not served by Lumen, you'll see a comment on the row.
Not quite right?
Try one of these popular searches:
Explore Control Center
Top content
- Signing in to Control Center
- Retrieving your username or password
- Creating a new user
- Adding accounts to an enterprise ID
- Creating a repair ticket
- Creating a disconnect request
- Deactivating or reactivating a Control Center user
- Editing a notification setting
- Paying an invoice online
- Viewing an invoice




