Adding a connection from your location to Microsoft Azure
Using NaaS Manager, you can add a Lumen® Ethernet On‑Demand connection from your location (from your list of available UNIs) to Microsoft Azure. To add the connection, you'll need an ExpressRoute service key from Microsoft (which you receive when you create an ExpressRoute circuit using the Azure portal). Be sure to have that information handy to type in (or copy/paste). Microsoft Azure requires two EVCs to make the connection (which NaaS Manager will create when you build the connection). You'll only be billed for one; the other is for redundancy.
Azure also requires Q‑in‑Q style tagging (known as double‑stacked tags or 802.1ad) at the NNI. This provides layer‑2 flexibility by allowing multiple VLAN tags to be inserted into a single frame. Inner VLAN tags (C‑Tags) that identify your traffic are inserted inside of the outer VLAN tags (S‑Tags) provided by the service provider. The S‑Tag becomes a single VLAN that carries multiple VLANs within it. A single VXC carries the bundled VLAN tags between the two network endpoints.
For Ethernet On‑Demand connections to Microsoft Azure, your equipment must support 802.1ad (Q‑in‑Q). We recommend configuring your router for Q‑in‑Q before creating your Ethernet On‑Demand connection in NaaS Manager. Q‑in‑Q can be difficult to set up. Use the example below to set up Q‑in‑Q.
Here’s an example below with a Cisco router.
You’ll assign the outer tag in NaaS Manager and the inner tag in the Azure portal (peering VLAN).
‘Primary EVC VLAN – 100 - NaaS Manager
‘Secondary EVC VLAN – 200 - NaaS Manager
‘Private Peering – VLAN 300 - Azure portal
‘MSFT Peering – VLAN 400 - Azure portal
interface GigabitEthernet0/1.100300
encapsulation dot1Q 100 second-dot1q 300 ‘Azure Private primary peer
description "Cloud Connect"
ip address xxx.xxx.xxx.xxx 255.255.255.252
interface GigabitEthernet0/1.200300
encapsulation dot1Q 200 second-dot1q 300 ‘Azure Private secondary peer
description "Cloud Connect"
ip address xxx.xxx.xxx.xxx 255.255.255.252
interface GigabitEthernet0/1.100400
encapsulation dot1Q 100 second-dot1q 400 ‘MSFT primary peer
description "Cloud Connect"
ip address xxx.xxx.xxx.xxx 255.255.255.252
interface GigabitEthernet0/1.200400
encapsulation dot1Q 200 second-dot1q 400 ‘MSFT secondary peer
description "Cloud Connect"
ip address xxx.xxx.xxx.xxx 255.255.255.252
There are three steps to successfully create and use your Ethernet On‑Demand connection to Azure:
Note: You can only use a service key that isn't assigned to an active connection. The ExpressRoute service key is a unique service key and is different from the service key for your cloud service from Azure.
Step 1: Create the ExpressRoute circuit
To create an ExpressRoute circuit in the Azure portal:
- Go to the Azure portal, sign in, and create an ExpressRoute circuit using CenturyLink Cloud Connect.
- Copy the Service key. You will paste this when creating the On-Demand connection.
- Verify the Azure portal shows Not provisioned in the Provider status field and Enabled in the Circuit status field. Learn more about ExpressRoute circuit status
Step 2: Add the connection in NaaS Manager
To add the Ethernet On‑Demand connection:
- Click Services.
Control Center shows the Services console. Use the console to access an inventory of your services, check the status of orders, and manage your services.
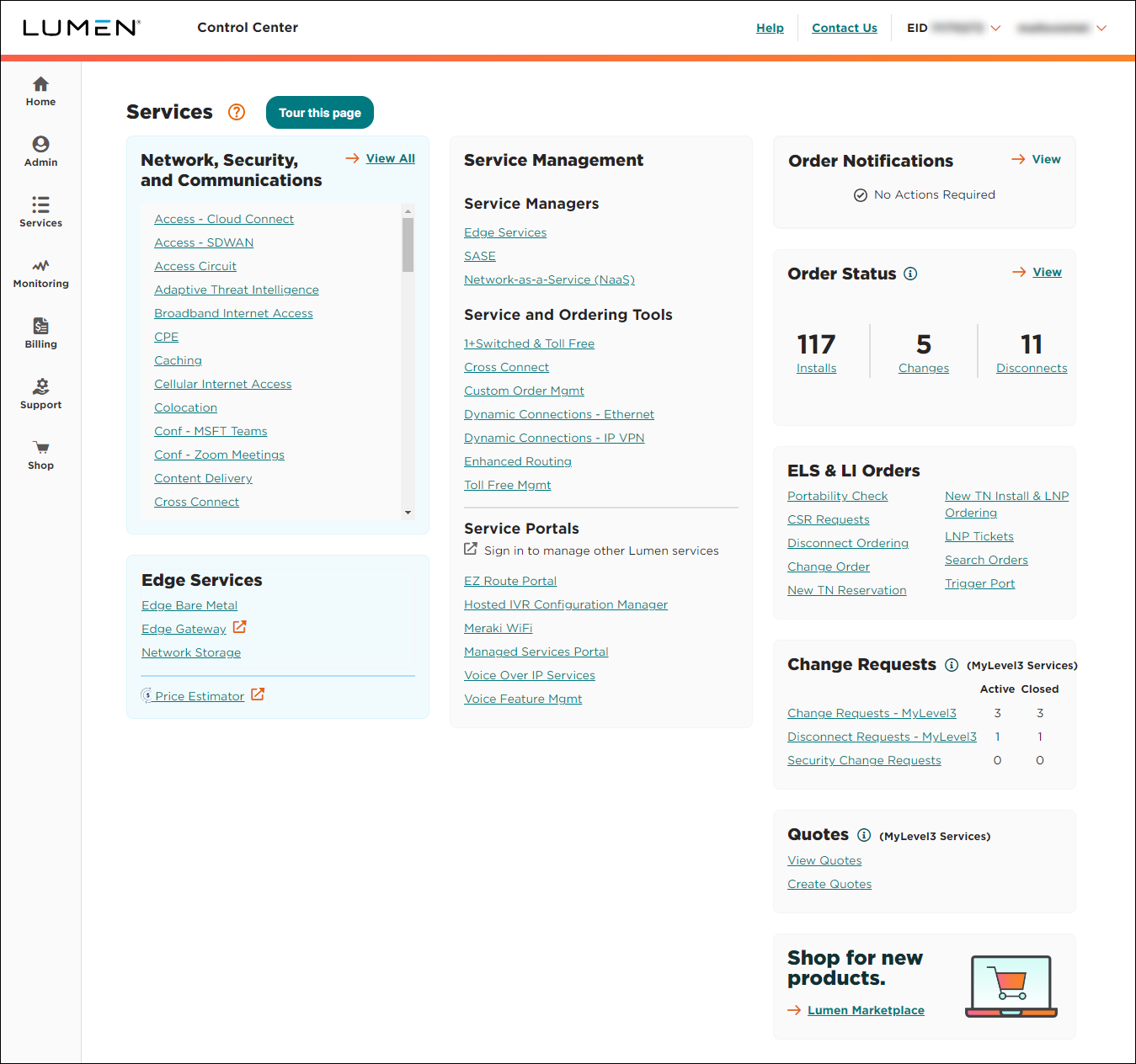
- In the Service Managers box, click Network-as-a-Service (NaaS).
The NaaS Manager Overview lists connection options.

- Click Add Connection for Ethernet On-Demand.
- From the Customer Account and Billing Account lists, select the customer number and billing account number you want to add Ethernet On-Demand to.
- In the Service Nickname field, type a name for the connection you're creating. (Be sure to use something memorable. This name will appear on your invoice.)
- In the From Location field, select Customer Site/Building.
- Fill in the information your location (UNI):
- In the Port Location field, search for the connection origination endpoint and select it from the list.
- In the Primary Ce‑vlan and Secondary Ce‑vlan fields, type two different unused VLAN IDs between 1 and 4094. (If you type in a VLAN ID and it's already in use, NaaS Manager highlights it in red.) The two Ethernet virtual circuits (EVCs) are tagged with different VLAN IDs: one for the primary connection and one for the secondary connection. Those VLAN IDs are the outer 802.1Q Ethernet header. The inner 802.1Q Ethernet header is mapped to a specific ExpressRoute routing domain/peering.
Learn more about peering requirements
Learn more about creating peering
- In the Port Location field, search for the connection origination endpoint and select it from the list.
- In the To Location field, select Cloud Provider.
- Fill in the information for the connection:
- In the Cloud Provider field, select Azure.
- In the ExpressRoute Service Key field, type or copy and paste your ExpressRoute service key provided by Microsoft. (Note: You can only use a service key that isn't assigned to an active connection. The ExpressRoute service key is a unique service key and is different from the service key for your cloud service from Azure.)
Once you fill in the ExpressRoute service key, NaaS Manager validates the service key from Microsoft. - If you'd like to use a second port for redundancy, do the following:
- In the Enable port redundancy? field, select Yes.
NaaS Manager adds a Secondary Port Location field (next to the Primary Port Location field) so you can select the redundancy location. - In the Secondary Port Location fields select the connection origination endpoint.
- Update the Secondary Ce‑vlan field if needed.
- In the Enable port redundancy? field, select Yes.
- In the Cloud Provider field, select Azure.
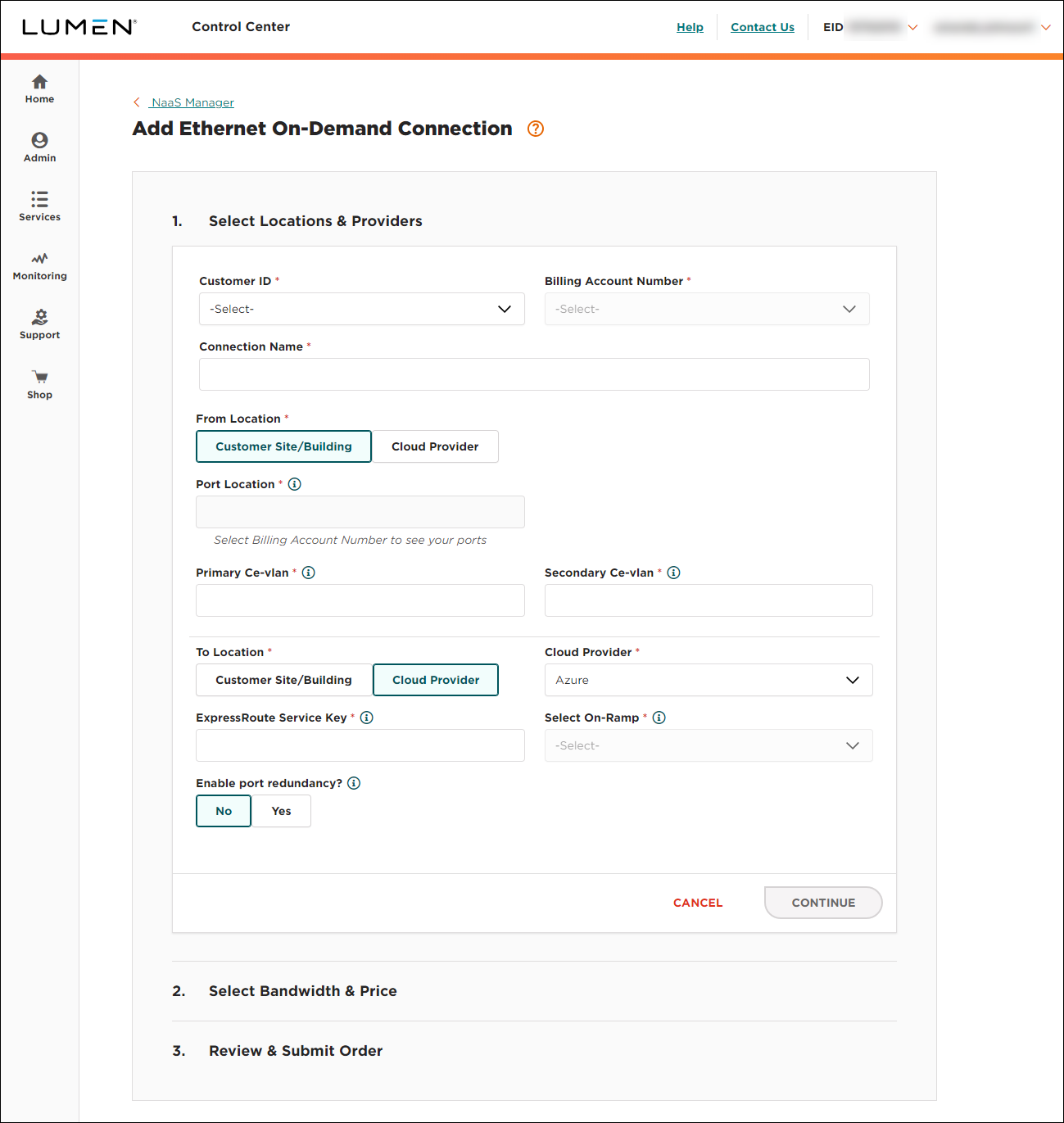
- Click CONTINUE.
- In the Class of Service field, select whether you want Basic, Enhanced, or Dedicated. (Higher classes of service offer higher availability SLAs and allow you to increase traffic prioritization for your EVC.)
- Basic (best effort): The service may be oversubscribed on the Lumen network.
- Enhanced (mid class): Enhanced EVCs (ethernet virtual circuits) can still be oversubscribed like Basic class of service EVCs; however, traffic is marked with an internal class of service marking which will prioritize your traffic over best-effort traffic during times of congestion. For EVCs with this class of service, bandwidth is not reserved on the Lumen network and traffic will not take priority over real-time traffic in the network.
- Dedicated (real time): The quality of service offering with the highest priority on the Lumen network. In addition, Lumen reserves the bandwidth for this EVC across the network on each ring that the EVC touches. Once it is dedicated to you, that bandwidth (and the corresponding CE-VLANs) sits in reserve regardless of how much bandwidth you use.
- Basic (best effort): The service may be oversubscribed on the Lumen network.
- Use the Billing Method buttons to select whether you want monthly or hourly billing for the connection.
NaaS Manager shows pricing for the billing method you selected.
- In the Select Bandwidth field, select the bandwidth for the connection. Bandwidth options vary based on selected locations. The maximum bandwidth available is the highest matching bandwidth at both locations. (You can't change the bandwidth once you create the connection. If you need to choose a different bandwidth after creating a connection, disconnect the connection and create a new one.)
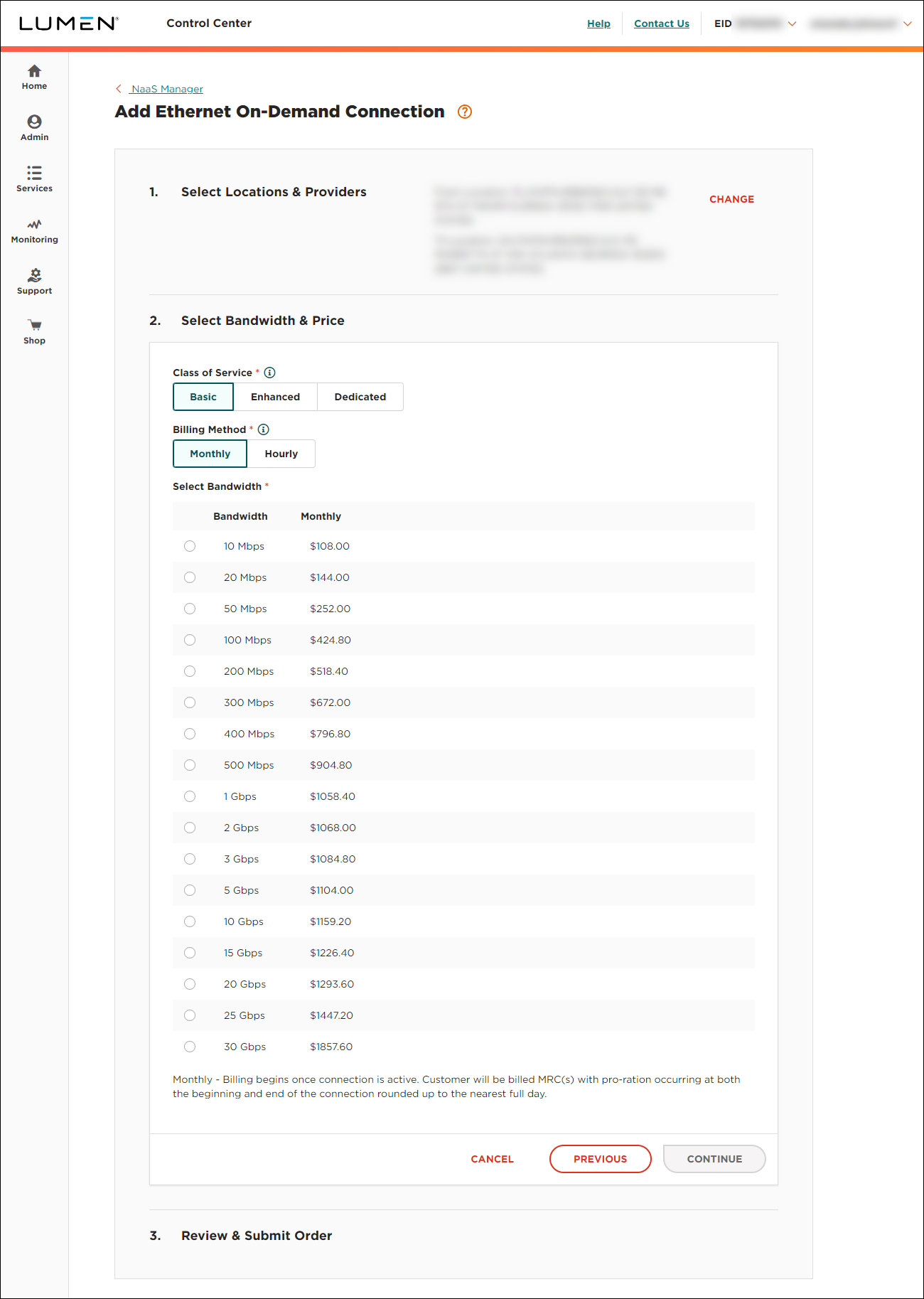
- Click CONTINUE.
- Review your connection information, then click SUBMIT ORDER.
NaaS Manager creates the request for the connection and places it in the Pending Activation status. From here, you can view the status of the connection.
Step 3: Finish provisioning the ExpressRoute circuit with Azure
To finish provisioning the ExpressRoute circuit:
- Once the connection is in Active status, view the details for the information you need to take back to the Azure portal to finish setting up the connection and creating the Azure private peering.
- Complete the provisioning of your ExpressRoute circuit in the Azure portal.
- Once Azure provisions the ExpressRoute circuit, the Provider Status field shows Provisioned.
NaaS solutions support
Top content
- Configuration guidelines for On-Demand services
- Adding an Ethernet On-Demand connection from your location to Microsoft Azure
- Adding Internet On-Demand with BGP routing
- Adding Internet On-Demand to a customer site/building
- Adding an IP VPN On-Demand connection to Azure
- Adding a NaaS Port
- Adding an Ethernet On-Demand connection from your location to AWS
- Adding an IP VPN On-Demand connection to AWS
- Viewing NaaS Port details
- Adding Internet On-Demand to a Digital Realty data center




