Exploring Receptionist Console
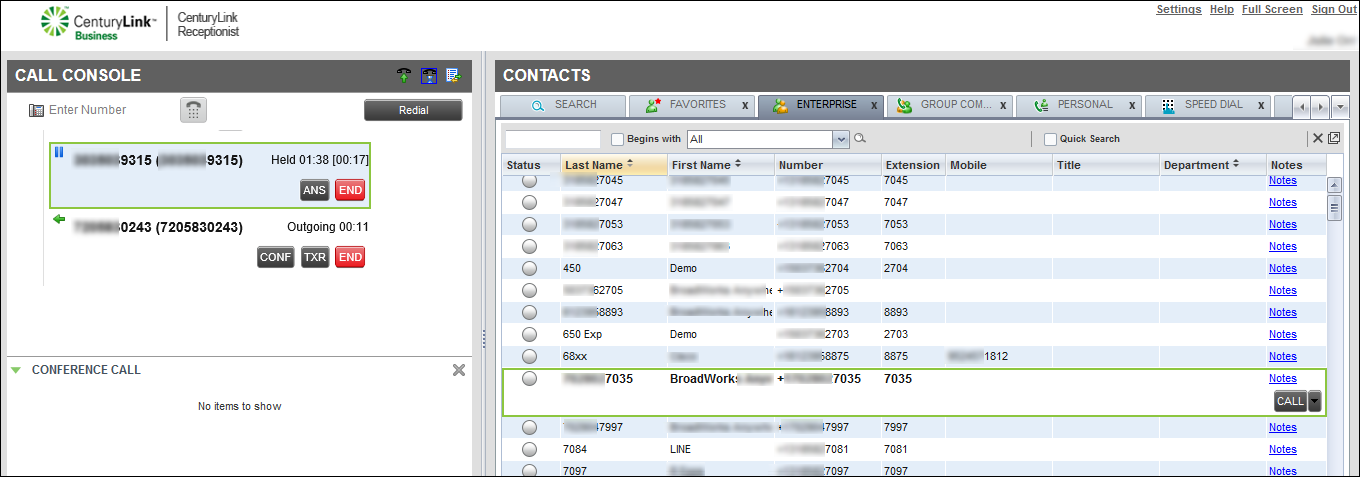
After you sign in to Receptionist Console, the Receptionist Console shows the main page. This is where you’ll do your call management and monitoring activities. The main page also provides a link to manage the application’s settings. Hover your cursor over a tool or icon if you’re not sure what it’s used for.
Depending on your permissions, the main page has three panes (sections):
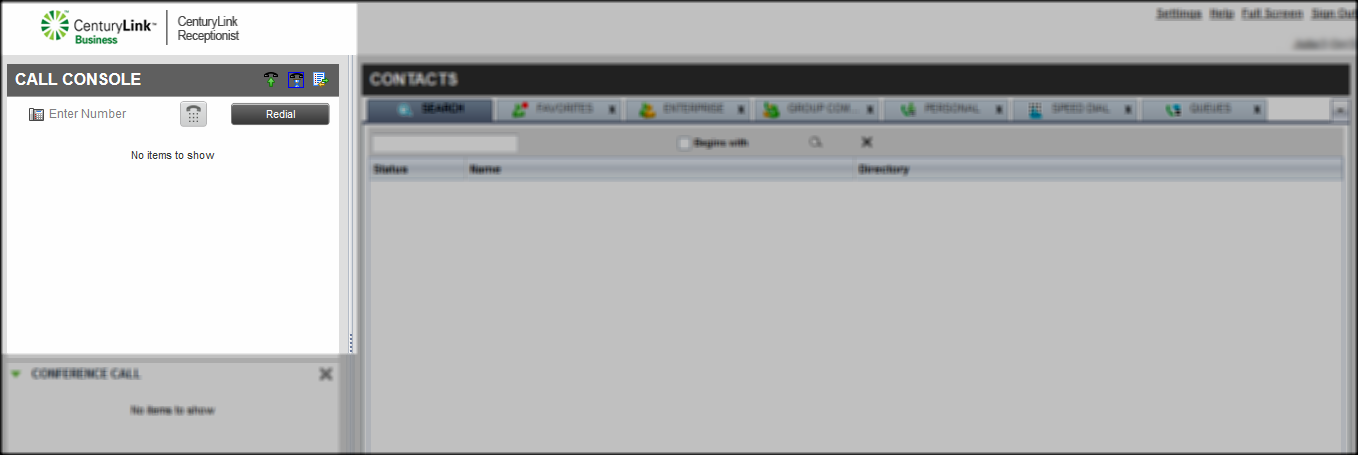
The Call Console pane is where you answer and make calls, transfer callers, start conference calls, and access call history. Receptionist Console isn't a softphone, so you’ll need to use your phone’s handset, headset, or speakerphone to speak with a caller.
The Call Console pane shows your current call information. If you’re on a conference call, details are displayed in the Conference Call panel.
On the Call Console pane header bar, be sure to turn off the Auto Answer feature so calls are only answered when you’re at your desk and available. Click the call history icon (the list) to show all missed, received, and placed calls. You can also use the call history lists to call a contact.
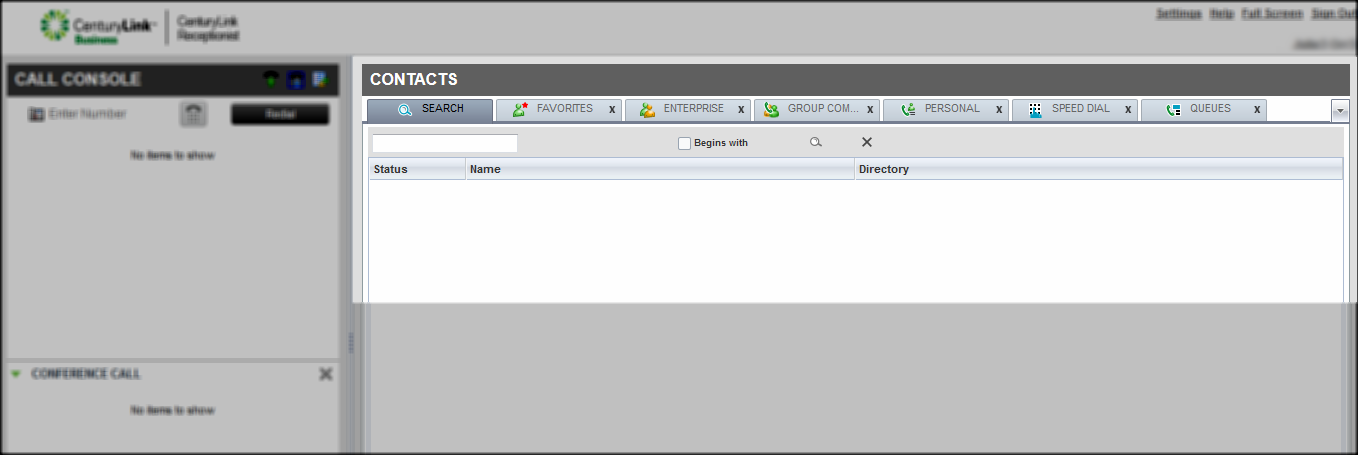
The Contacts pane contains your favorites, enterprise, group, personal, and speed dial directories. Access one directory at a time by clicking on a directory tab. Use the down arrow to the right of the directories tabs to see all the directories available to you. You can also select the directory tabs you want to show (or not show) from the Contacts pane. If you’ve selected more directories than the pane can fit, use the left and right arrows to scroll to the tabs that don’t show.
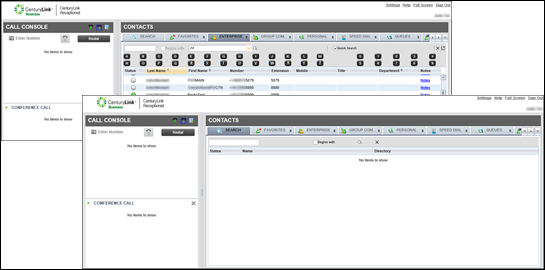
From the Contacts pane, you can add or delete contacts to your personal and speed dial directories. After you select contacts from the enterprise directory to monitor in the VoIP portal, use the Monitored or Favorites tab to see up to 200 contacts' phone statuses if they're using a Lumen Hosted VoIP phone. You can also see the contacts' phone statuses from the Enterprise tab in Receptionist Console.
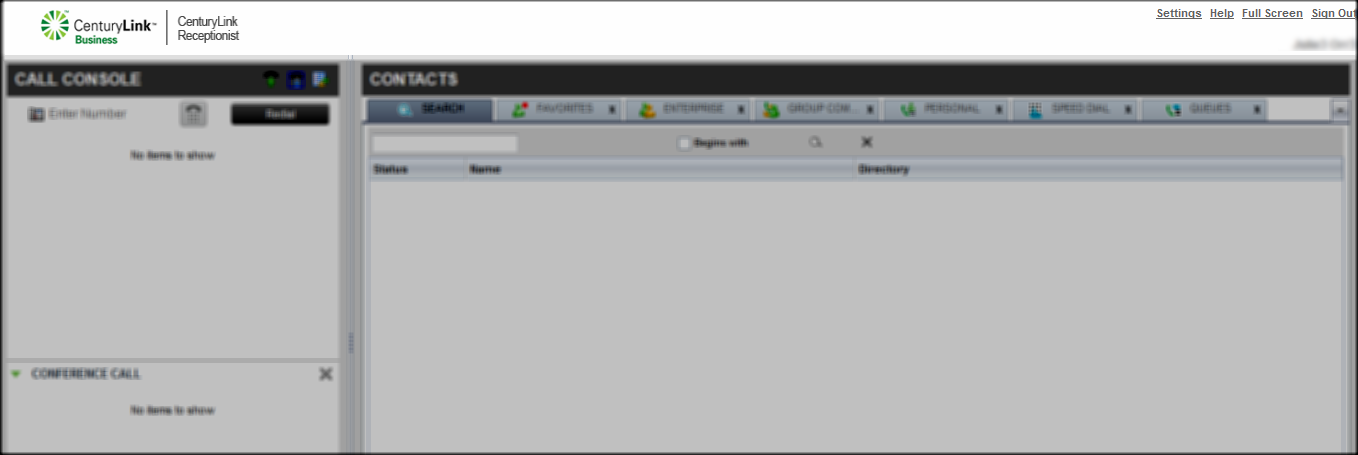
From the Receptionist Console Logo pane, you'll find the top menu where you can click Services to turn Call Forwarding Always and Do Not Disturb on or off, or change your password. You can also use the Logo pane to set the full screen mode viewing option and sign out.
VoIP solutions support
Add-on VoIP features
Top content
- Turning Call Forwarding Always on and off
- Accessing Receptionist Console for the first time
- Viewing and using your call history
- Changing your password
- Exploring Receptionist Console
- Announcing a call before transferring in Receptionist Console
- Answering calls
- Conference calling from Receptionist Console
- Turning Do Not Disturb on and off
- Placing a call on hold and resuming a call




